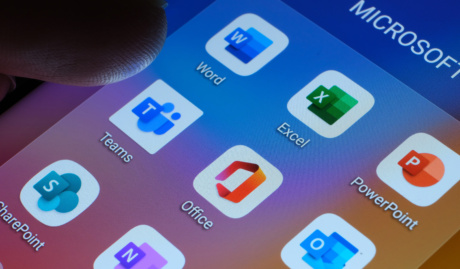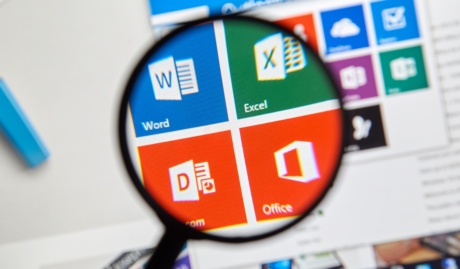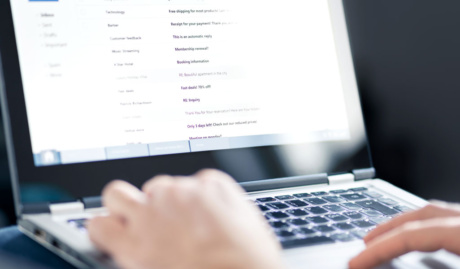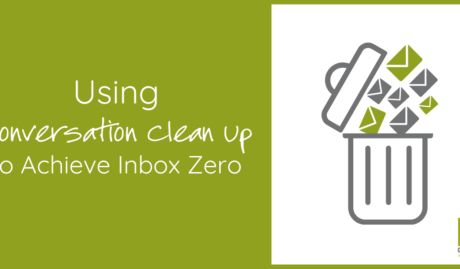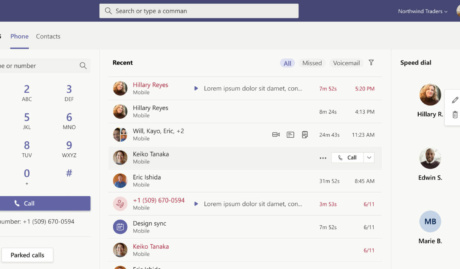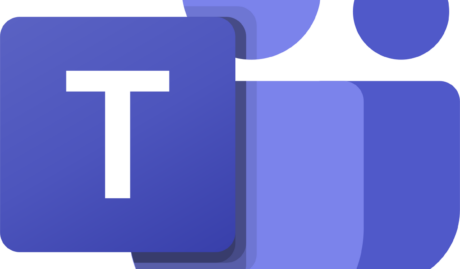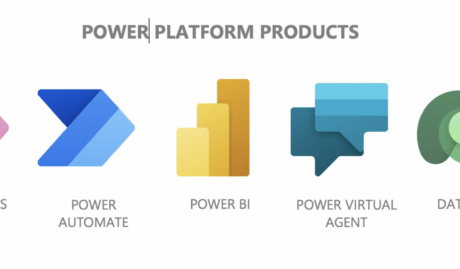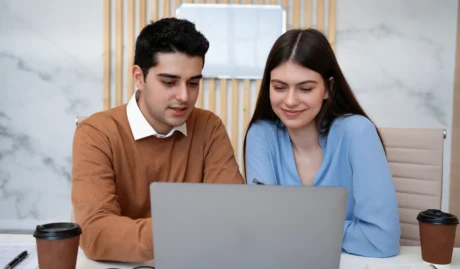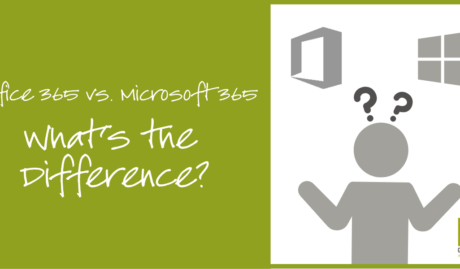Tips for maintaining a happy & engaged workforce
With a team covering three countries, remote working is at the core of how Grassroots IT functions, and our daily huddle is crucial to maintaining a high performing, happy and engaged team. Microsoft Teams is critical to the way we run our daily video huddle, with the features and tight integration into Office 365 that makes for a seamless experience every time. Here are some key elements of how we use Microsoft Teams to run our daily huddle.
Your daily huddle – who and when
Before we get into the technology bit, there are a couple of decision you need to make. The first step is to decide who will attend your daily huddle, who will run your daily huddle, and what time of day it will happen. We have twenty people in our team, so it is quite practical to have all of us in on the daily huddle. With all of us involved it still only takes about 15 minutes for the entire huddle; long enough for everyone to be heard but not long enough for anyone to get bored. If your team is larger, you may like to think about breaking into two or more huddles, to keep the entire huddle time under 20 minutes. I would encourage you to do so thoughtfully though, as one of the benefits of a daily huddle is bringing the team together. Splitting into multiple huddles, if not done carefully, may risk losing this benefit or worse, creating division within the team.
Next you need to decide on the time of day that your huddle will happen, every day, without fail. This is critical. The daily huddle must become a habit for everyone, which means that it must happen at the same time each day. If someone is late joining the huddle, the huddle must start without them. With multiple time zones to consider, we settled on a 9am huddle each day. Whatever time works for you, I would suggest making it as early in the day as possible to provide your team with the alignment and energy they need for the day ahead.
Finally, and most important of all, you must select the person to run your daily huddle. In my experience it is important that this decision is not about seniority, experience, or ego. You need to choose someone who is positive, empathetic, and outgoing, so that they can bring the right energy to the huddle every single day. It is perfectly ok if this is a junior staff member, a senior staff member or an emerging leader. The point of the role is to facilitate the daily huddle in a positive, connecting, and energising way.
Schedule your daily huddle
Now that you have decided on the who and when of your daily huddle, it is time to get it locked into everyone’s schedule. There are two ways to do this, both of which will effectively give you the same outcome.
Schedule the daily huddle using Teams:
Here’s a quick guide to schedule your daily huddle directly from Teams
- First, find the Calendar icon from your Teams menu bar. Click on it to bring yourself to your Teams calendar.
- From there you can click on the +New Meeting button or choose a preferred time and day to start your daily huddle.
In this example, I plan to start the daily huddle on Monday, 22 June at around 9am: - By clicking one of the tiles from your Teams calendar, you can start to fill in the details of the meeting and then add the attendees.
Notice that there’s an option to change time zones which is very convenient if you have members attending from different time zones. - You can modify your meeting to automatically create a daily schedule with the same details without you having to manually add the details every single time.
Do this by choosing an option from the box with a icon. You can set it up to repeat daily. - It’s all that simple to schedule directly from your Teams app. Go ahead and give it a try.
Schedule the daily huddle using Outlook:
There’s also a way to schedule your daily huddle through Outlook. Here’s a quick guide to help you set up your next meeting. First step is to go to your Outlook calendar then:
If you’re using Teams for your daily huddle and your Teams calendar is linked to Outlook, there’s a button in your Outlook ribbon that says New Teams Meeting, click on that.
Once you’re brought to a new email window, you will notice that there’s already a Teams Meeting link automatically added at the bottom of your email invite and your Location set to Microsoft Teams Meeting.
Fill in the details of the meeting
Last step to do is to set the time and start date, make it recurring daily and send out your invites to your participants.
Plan the agenda
Now that your daily huddle has been scheduled in everyone’s calendar, you (and whoever is going to run your huddle) need to decide on the agenda. Here are some quick tips on how we do this at Grassroots IT:
- Our nominated ‘huddle leader’ runs the show. They make sure we start exactly on time every day and they keep things moving nice and swiftly.
- We go through the entire team, one person at a time in either alphabetical or reverse-alphabetical order (just to mix it up a bit) and have them share any wins and any blockers they may have at the moment. They can also mention anything of note for the day ahead, such as any important appointments they have scheduled.
- On a Monday we may mix it up a little by asking people to also share how their weekend was.
- Every few weeks we have a themed huddle on a Friday, such as ‘Formal’ or ‘Pet Day’. This gives everyone a chance to have some fun, dress a little silly and share a laugh. After all one of the main benefits of the daily huddle with a remote team is keeping relationships strong and everyone connected.
Join your Microsoft Teams daily huddle
Joining any video call in Microsoft Teams is super easy so of course your daily huddle is no different. There are several ways to pop into your Teams huddle whether you’re on your desktop, laptop or mobile phone:
- When the daily huddle is started, Teams will have a notification pop up on your screen so you’re alerted. You can click on this notification window that will bring you back to Teams so you can Join the meeting
- If your Teams Calendar is synced with Outlook, you will get a prompt window about your scheduled meetings on your calendar. It will also lead you to the link to Join the Teams meeting.
- Navigate to your Calendar in Teams or Outlook to find your scheduled meeting and click on the link to Join on the meeting.
- If you have the email invite saved in your Outlook for easy access, get into that and click on the link to Join your Microsoft Teams Meeting.
A daily huddle can be an extremely effective way to help staff stay connected, aligned, and productive, especially when working remotely. Using Microsoft Teams to schedule a daily video call for your huddle is a simple and effective way of making this happen, particularly when you also start to use other features of Microsoft Teams such as virtual backgrounds and screen sharing to even further enhance the experience.