Tips for installing Word and Excel
A lot of Microsoft Office 365 plans include what’s called Desktop Licensing. This is the bit that lets you install the Microsoft Office applications such as Word and Excel on your computer. In this post we show you how to install Office 365 on your computer.
1. Sign in with your work or school account at https://portal.office.com/OLS/MySoftware.aspx.
Note: If you don’t see Office listed, your plan probably doesn’t include Office applications. If you know your plan includes Office, you may not have a license assigned. See What Office 365 product or license do I have? If Office is not listed, ask your Office 365 administrator to assign a license to you.
2. On the Office page, set-up which version of Office 2019 you want to install. By default, the 64-bit version is selected. You can change this by clicking on the drop-down box under Version.
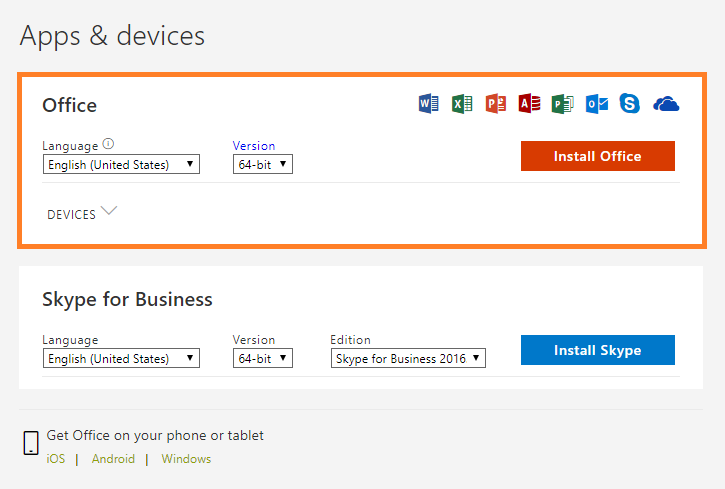
IMPORTANT: The process that installs Office 2019 also uninstalls all Office 2016 products. If you previously have the 32-bit version of Office installed, you should first uninstall this version before upgrading to the 64-bit version.
If you’re not sure which version you currently use, have a look at What version of Office am I using? or if you’d like to know which version you should install, read on Choose between the 64-bit or 32-bit version of Office.
3. Select a preferred Language from the drop down list under Language.
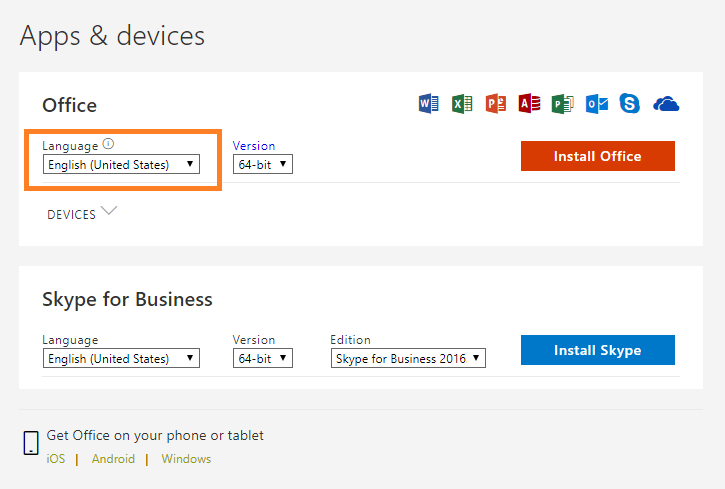
- Select Install.
- Depending on your browser, go to the install pop-up that appears then click:
- Run (in Internet Explorer)
- Setup (in Chrome) or;
- Save File (in Firefox)
NOTE: If you’re using Edge, first click Save, and then click Run.
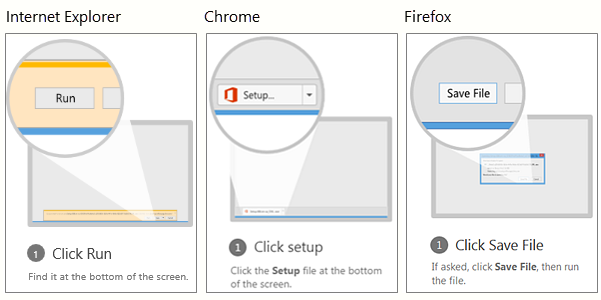
If you see the User Account Control prompt that says, “Do you want to allow this app to make changes to your device?” Click Yes.
6. The install begins…
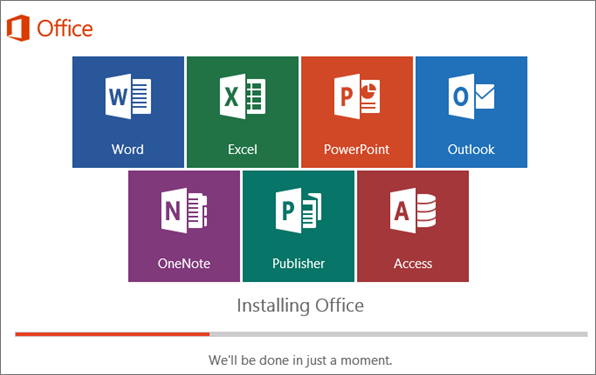
7. Your installation of Microsoft Office 365 is finished when you see the phrase, “You’re all set! Office is installed now”and an animation plays to show you where to find your Office applications on your computer. Follow the instructions in the window.
For example Click Start > All Appsto see where your apps are, and select Close.
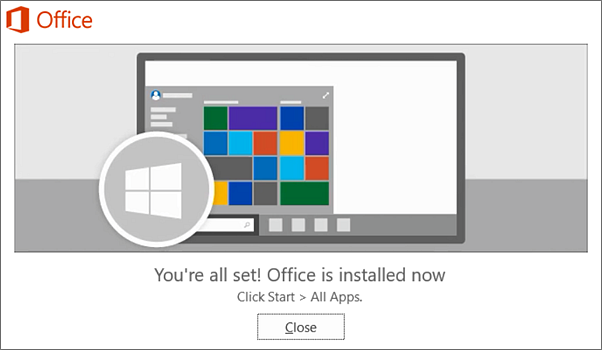
8. Start using an Office application right away by opening any app such as Word or Excel. In most cases, Office is activated once you start an application and after you agree to the License terms agreement by clicking Accept.
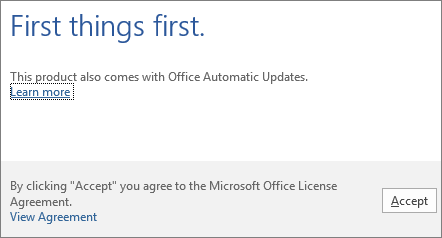
Now you’re ready to use Office 365!
A quick recap of the steps for installing Office 365
- Sign in with your work or school account.
- On the Office page, set-up which version of Office 2019 you want to install.
- Select a preferred Language.
- Select Install.
- Depending on your browser, go to the install pop-up that appears.
- The install begins…
- Your installation of Microsoft Office 365 is finished when you see the phrase, “You’re all set! Office is installed now”
- Start using an Office application right away by opening any app such as Word or Excel.
If you’re curious as to how other successful businesses utilise the Office 365 suite to the best of their advantage, you can head to one of our free webinars by clicking here or if you’re looking for new features and new ways to work your way around your freshly installed Office 365, click here.
Right when you need professional assistance in your Office 365 journey, we’d be glad to be there and help! Just reach out to us and let’s talk about how you can make the most out of your Office 365.
Are you ready to get solutions that drive positive change to your business? Reach out to us to know more about how we can build these solutions together.
There is one app on my iPhone that I now simply cannot live without. The app is called Office Lens and it is available for free at the Apple App Store and for your Android phone on Google Play.
In a nutshell, the Office Lens app is a portable scanner in your pocket. Now, these kinds of apps aren’t new. You have Evernote, Scanbot and no doubt a variety of other flavours available to you on your Smartphone but where Office Lens shines is in its tight integration with the Office 365 suite.
If you are rocking Office 365, odds are that you already enjoy the mobility and agility of access to all your documents and productivity applications from anywhere on your phone. Here is another tool in your toolbox to get the most out of the modern workplace.
Practical uses of Office Lens
Here are just some of the ways that I have personally used Office Lens in the past few weeks:
- At presentations:
I have been fortunate to attend some fascinating road shows hosted by cloud companies who are making fantastic presentations up on the big screen. Problem is, you’re often seated at a weird angle off to the side, right? You will see people snapping pics of the big screen at these kind of events, which is a great way of capturing the information. But, if you are using Office Lens, the image will automatically identify, keystone (correct the angle of the image for ease of viewing) and save with an optimised image where you can store it away in a OneNote file to annotate and comment so that you can more easily document and retain all of the cool stories on display.
- When collecting business cards:
Collected a pile of business cards at that networking event? Snap them in Office Lens and the app will automatically identify the printed text with optical character recognition (OCR) and generate contacts that you can add right into your phone. Handy.
- When documenting receipts:
When compiling expenses, having to dig out all those paper receipts can be tedious. Instead of being monopolising the office scanner in a scanning marathon, Office Lens enables you to snap a photo with your phone at the time. Office Lens will automatically crop, enhance and clean up the image and export it to your OneDrive as a PDF document ready to attach to your expense claim. Job done.
Sounds good, right? But how do you do it?
How-to Steps
- Install Office Lens on your device. Run the app, then give it permission to access your camera.
- The default view is a camera viewfinder. You can select from “Business Card”, “Document”, “Whiteboard” or “Photo” then point the phone at whatever you are wanting to capture.
- For Documents or Whiteboards, you’ll see the app attempt to frame the object by detecting the corners. Once it is framed to your satisfaction, snap it.
- The app will present you with a preview and give you the option to perfect the layout, be it cropping or rotating the image.
- You will be presented with a list of destinations for the image. This is where Lens comes into its own. You can save as: an image to your Photo Gallery, as a PDF to your OneDrive (perfect for those expense reports), to OneNote (perfect for saving presentation slides where you can annotate and comment) and you can even save directly to a Word document or PowerPoint Presentation.
- If you are working through multiple slides, or receipts, go ahead and append on the next one.
Have you given Office Lens a run yet? I’d love to hear how you are using it in your business.
4 tips for avoiding an embarrassing mistake
Have you ever experienced that sinking feeling as you realise you have accidentally sent an email to the wrong person?
If you are lucky, it could just be an embarrassing blip on your day, but there is the potential for some very real damage. There is the occasional story on the news, for example the story about the insurance company that accidentally sent out an email dismissing its entire workforce, instead of just firing “Terry from Accounts.”
So yes, sending an email to the wrong person or group can be embarrassing. Fortunately, there are measures you can take to prevent such disasters.
Measure 1: Use Common Sense
Yes. There are measures that you can take to avoid the embarrassing debacle but regardless of the technology, just like it is with cybersecurity the first line of defence should always be you.
In all cases, you should read the “To”, “CC” and “BCC” fields before you click on that Send button. Check what attachments are in the email and give the content in the body a once over. In fact, maybe write the email first and THEN add the addresses carefully at the end. And then double check that you’ve selected the correct email addresses.
Beware of that ever so helpful feature in Outlook where it autocompletes the address! I was once injected into a river of emails between the management team of a retailer containing discussions about stuff that I really had no business knowing after an employee had unwittingly rapped out “Gary” on their Address field. Even after advising them, I continued to receive emails for some time.
Always proof read your emails.
Measure 2: Delay Sending your emails
A very wise manager I once worked with had an excellent tactic to protect himself against the risk of the wayward email. He would set a rule in his Outlook to delay the transmission of his emails and allow himself some time to review and reflect before he pulled the trigger.
It’s not hard to do, and it can help you from some potential bad news be it an email launched into the wrong inbox, or an email to the right inbox that was banged out in haste.
Let’s guide you through how to do it, step-by-step.
How to set a rule to delay emails
1. While composing your message on Outlook, go over the Ribbon and click on the Options

2. Under the Options tab, click Delay Delivery

3. A new window will appear with the delivery properties of your message. You’ll want to go over to the Delivery Option section
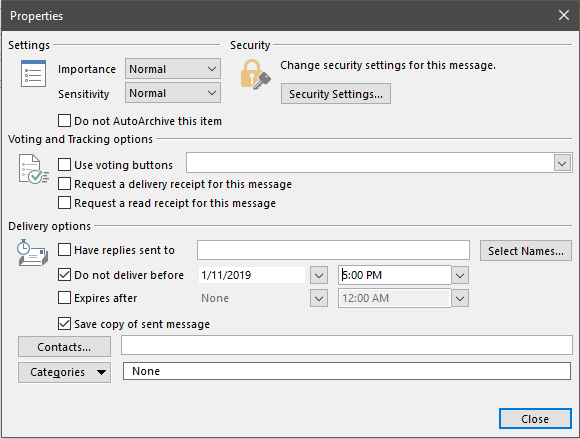
4. Under Delivery Options, pick a date from the date picker of until when you want to delay your email delivery
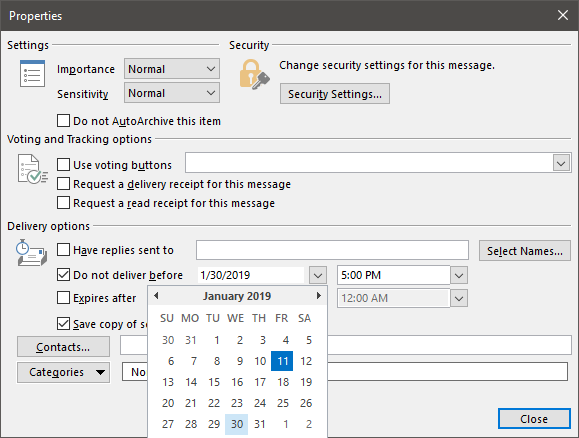
5. After choosing a day on when your email will be delivered, pick a specific time to send it out
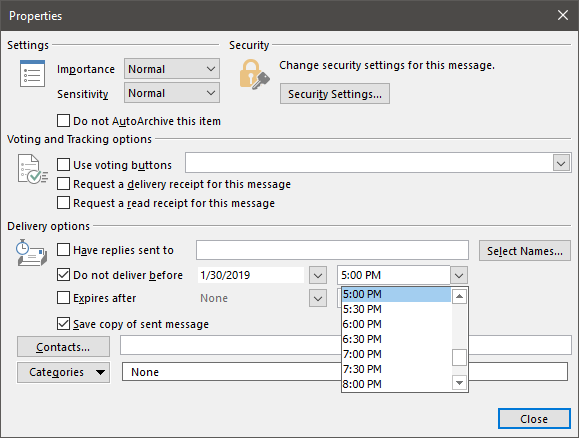
6. Close the window by clicking the Close button on the lower right part
Measure 3: Recall the Message
So, you have checked and double checked, and your email is sitting there in the ‘Sent’ tray.
You can try to recall the message from the recipients by using the Recall This Message feature in Microsoft Outlook. This lets you recall, replace or delete the messages sent.
The success or failure of a message being recalled depends largely on their mail system and settings and whether they want to let you recall it, which is probably the single best reason why this method is probably not the best one to use. There’s also the fact that recalling a message will generally inform the recipient that the email exists and highlight the fact that you want to recall it.
You can think of it like stopping a bullet in flight. This is one of your last resorts.
How to recall an email using Outlook
1. From your Sent Items folder, double click the email you’d like to recall.
2. Click on the Actions icon

3. From the Drop-down menu, click on Recall This Message
4. A dialog box would then appear to confirm how you want to recall your email
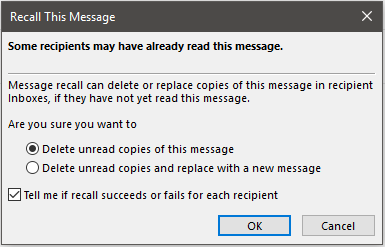
5. You can choose whether you’d like to receive notifications about your recall and track its activity.
6. Close the dialog box by clicking Ok
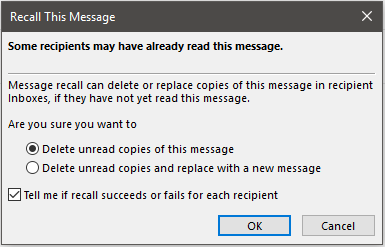
7. If you chose to get a notification, you should get an email confirming that the recall process was a success. It should look like this:
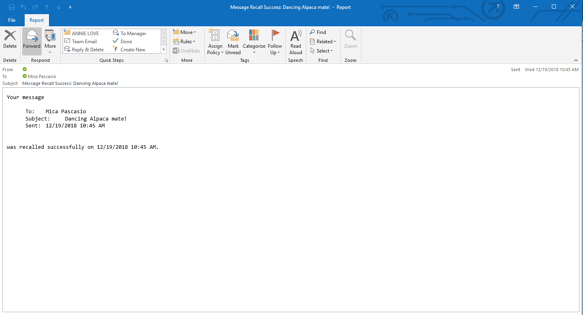
Measure 4: Disclaimer
Email disclaimers inform recipients about what they can and cannot do with the emails sent from your organisation. In fact, in North America and Europe having an email disclaimer is now a legal requirement, in Australia it’s simply a matter of good sense.
For sensitive emails, it’s advisable to include a message that states for whom the message is intended and that sharing the content is strictly forbidden. For wayward emails to the random public, a humble request to inform the sender in case the message was intended for someone else will often work.
Here at Grassroots IT we use an excellent tool called Exclaimer! for helping to manage and control the email signatures. It means that we can have a consistent branding for all our email communications and focus on what we like to do, which is to help you do your best work possible through the best possible use of technology. It also means that we can add in and adjust information like disclaimers whenever we need to.
Recalling emails in Outlook is possible, but we recommend it as a last resort. Check, check and recheck before you send – especially if the topic is a bit controversial or includes highly private and confidential information.
For most of us, the goal of achieving Inbox Zero (“a rigorous approach to inbox management, aimed at keeping the inbox empty”) is not an easy task to work on. It’s just a lot to have to go through tons of emails from who-knows-when with the goal of clearing up unwanted emails from your Outlook Inbox then, as soon as you finish halfway through your emails, you start to realise that newer ones are replacing those that you have just removed. So what the heck is the point?
Well, what if I tell you that there’s a way to reduce the amount of redundant emails sitting around your Inbox?
Enter, Microsoft Outlook. There is a feature within Outlook called Conversation Clean Up that helps in clearing out unwanted emails by evaluating the contents of your email conversations. From there, it eliminates any emails with redundant content from previous conversations.
“What the what?!” You might think. Here, let’s go through it in more detail
What is a Conversation?
Does an “email thread” ring a bell? Well that is the quickest definition of an Outlook Conversation. “A Conversation is the complete set of email messages from the first message through all responses. The messages of a Conversation have the same subject.” (source: support.office.com)
Here’s an example, If I send an email to you, then you send me a response with MY original email still attached to YOUR reply then that, my friend, is a Conversation. Here’s a sample image to draw a clearer picture:
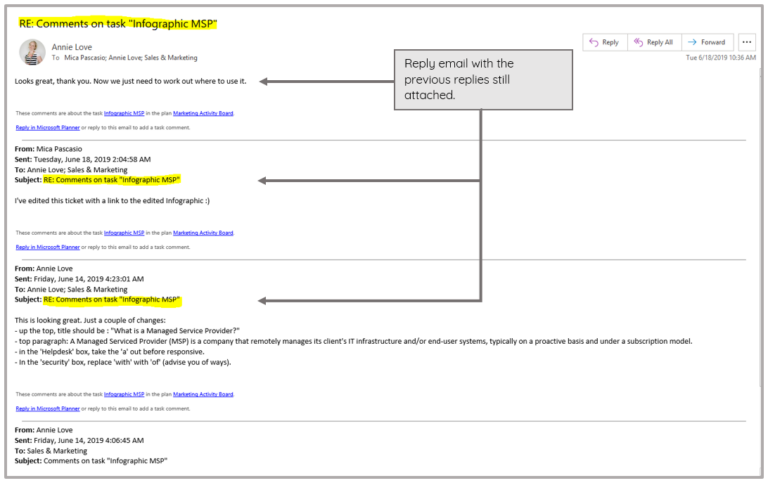
How do I Use Conversation Clean Up?
This tool is most helpful with your emails that contains a lot of ping-pong responses, especially those with many recipients. Now, how do you utilise this cool Outlook feature?
“I’d like to remove redundant email messages.”
1. Open your Outlook desktop app.
2. Find one of your emails or email folder that has a lot of back and forth responses, open it.
3. Go to the Home tab.

4. From the Home tab ribbon, find the Delete group.

5. Click on Clean Up (a drop down list will appear).
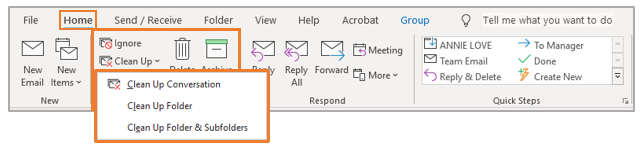
You can select one of the options from the drop-down list:
- Clean Up Conversation.
This is the option for when you want your current Conversation be reviewed, and redundant messages be deleted.
- Clean Up Folder.
This option allows you to have all email messages in your selected folder be reviewed, and redundant messages be deleted.
- Clean Up Folders and Subfolders.
This will allow you to have all email messages in your selected folder and its subfolders be reviewed, and redundant messages be deleted.
Will the cleaned-up emails be permanently deleted?
Not entirely. Once you’ve enabled the Conversation Clean Up on one of your emails, email folders and subfolders, detected redundant messages will be moved to your Deleted folder and not eradicated permanently. If you wish to recover some of the most recently removed emails, you could head to the Deleted folder to find them (although we don’t recommend using your Deleted folder as a storage option!). But remember that the redundant information should still be located in the email you are keeping, that hasn’t been ‘cleaned up.’
You can also set an exception for emails that you do not want to be moved out of your main Inbox. You can find more details on how you can customize your options in one of Microsoft’s support docos available on their page.
Here are some bonus tips on how you can achieve Inbox Zero:
There are more ways than one for you to strategize your way to Inbox Zero without having to sacrifice loads of your precious time. Here are a few handy tips:
-
Always remember that our time is very important.
This may sound cliched but, “Time is Gold.” Especially if you’re running a business, you can’t afford to use up a day or give it an hour just to sort out your overflowing inbox to eliminate the unwanted ones. Ideally, if you make deleting (and unsubscribing from promotional emails you no longer read) a regular habit, it’s less likely you’ll need to deal with tons of emails when you next face your inbox.
-
Lose your attachment to ‘attachments.’
Do you feel guilty and anxious when asked to get rid of an old email you’re afraid you might need someday because it has a file attached? Just download all the files and links from emails that you find important so they are safely retained, then delete the email. Magic.
-
Utilise your Outlook tools.
Besides the Conversation Clean Up Tool, there are a lot of tools in Outlook that can help you clean and organise your inbox. You just have to start exploring your Outlook ribbon or head to the handy Outlook help website for more ideas. Or seek for the assistance of your trusted IT partner who can give you pointers on where to find the handy tools.
-
Take out the trash right away.
Like your rubbish at home, you wouldn’t want to keep it hidden under the sink for too long. Once you’ve read an email that can be deleted or you’ve finished a conversation, make sure to get rid of it right away to prevent it from being buried under newer emails that will later on make it harder to find.
Inbox Zero can be a lofty goal, but not unachievable. A daily habit of action to remove unwanted emails and the use of handy tools like Conversation Clean Up can help you keep on top of inbox clutter.
People do business with people, so your profile picture is a great way to represent you and your business. Whenever you send an Outlook email to your contacts, a little circle icon of you should be visible to the recipient and it should be something striking. Who wouldn’t want to look good in their email profile picture, right?
The members of your organisation would appreciate it if they can easily identify you in online collaborations and communication within Office 365. To maintain a personalised touch to your account, you should consider updating your profile picture and we can show you how to do that.
Here’s a video tutorial of how you can easily change your profile photo in Office 365 online:
Here’s another short and simple way to do it:
Update your profile photo in Outlook
1. Find a little circle at the top of the page. That’s where your photo is supposed to be, select it.
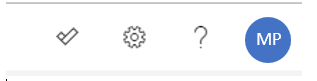
2. A list of options will appear, hover over the profile photo where you will see a camera icon. Click on it
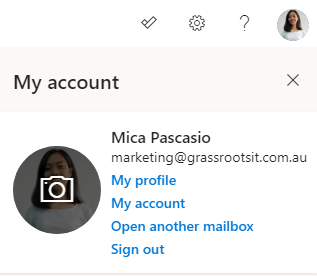
3. A window will appear. Select +Upload a new photo
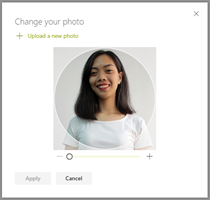
4. Select your favourite photo from your file folders. Click Open
5. After choosing a photo to use, click Apply
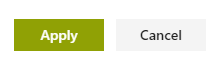
6. Select Done
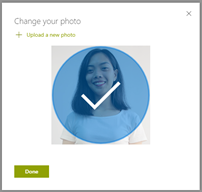
To recap the steps:
Update your Profile Photo in Outlook
- Find a little circle at the top of the page. That’s where your photo is supposed to be, select it.
- A list of options will appear, hover over the profile photo where you will see a camera icon. Click on it
- Select +Upload a new photo
- Select your favourite photo from your file folders. Click Open
- After choosing a photo to use, click Apply
- Select Done
If you would be needing more help with your Office 365 account, contact your reliable IT partner or don’t hesitate to reach out to us. The #nerdherd would be glad to assist.
Are you ready to get solutions that drive positive change to your business? Reach out to us to know more about how we can build these solutions together.
Many businesses are already enjoying the benefits of cloud-based VoIP PBX systems alongside Microsoft Teams. By replacing your existing phone system with Teams Phone (previously known as Teams Calling), the communications experience is unified and simplified into the familiar Teams platform while maintaining professional features and user experience.
What is Teams Phone?
Teams Phone is a 100% cloud-based VoIP phone system built right into the familiar Microsoft Teams application, allowing you to make phone calls using Teams. For organisations using Microsoft 365, Teams will already be a familiar tool for collaborating with colleagues via chat, voice, video and shared files. With the additional of Teams Phone users can now make and receive phone calls using the same familiar Teams application, rather than having yet another separate application for phone calls.
What are the advantages of Teams Phone?
Teams Phone is the next evolution of business voice telephony, unifying cloud telephony in the familiar Teams environment. There are many advantages not only over traditional PBX phone systems, but also over other VoIP and cloud-based PBX systems.
Support your remote workforce
Because it is a 100% cloud-based platform, supporting a diverse and remote workforce is easy. Staff can not only work from any location, but moving between locations is seamless. As modern working arrangements increasingly see staff sharing their work hours between home and office locations, this helps them stay in touch wherever work takes them.
Bring together multiple locations
Multiple offices have traditionally meant multiple separate phone systems. By using Teams for all of your phone calling, you can bring all offices together for a seamless user experience and improved customer service, breaking down the limitations of geographic separation to unite teams across locations.
Organisations using Teams Phone can easily operate a single customer service team spanning multiple locations, whether this be a single receptionist answering calls for different offices or a large team of specialists providing technical support.
Use any device
Because Microsoft Teams can truly operate on any device, from any location, so too can Teams Phone. Users can choose to make and receive phone calls on any iPhone or Android device, computer or even a physical telephone handset. For example, a salesperson using their computer headset to make calls from their desk will still be seamlessly contactable via the Teams client on their iPhone while on the road.
Unify communications channels
Many organizations already enjoy the benefits of Office 365 and Microsoft Teams for team communication and collaboration. By bringing multiple services and channels such as chat, video calling, file management, document co-authoring and phone calls into a single unified environment, users will have rapid access to the people and resources they need, with minimal context switching between different systems and platforms.
Advanced call reporting
Microsoft Teams Phone integrates seamlessly with Microsoft Power BI for advanced business intelligence reporting and analytics. By using Power BI to report on your telephony usage across the organisation, you will be able to identify opportunities to improve customer service, streamline processes and reduce costs.
Flexible pricing model
The Microsoft Teams telephony solution allows your monthly costs to flex up and down as your business needs change over time. The necessary licenses operate under the same model as other Microsoft 365 licenses, meaning that you can add and remove licenses as you add and remove staff.
Can Teams Phone replace my traditional phone system?
Yes. Because Teams Phone is a 100% cloud-based business PBX phone solution capable of supporting small teams all the way to thousands of users, many businesses have replaced legacy PBX and VoIP phone systems and are now using Teams calling rather than legacy calling platforms.
Teams Phone supports all common PBX functionality including:
- IVR (Auto attendants)
- Voicemail
- Call forwarding
- Call transfer
- Conference calls
- Call queues
- Music on hold
Can I keep my existing phone numbers?
Yes. Through a process called Number Porting it is possible to keep your existing phone numbers. Number Porting is the process whereby your existing phone numbers are moved from your old telephony provider to a new provider. This process can be complex and needs to be closely managed as part of your implementation in order to avoid disruption to your ability to receive phone calls.
Can I use physical telephone handsets?
Although the most common way to use Teams Phone is with a headset connected to your computer, you can also use the Teams mobile app on your iPhone or Android device, or with a more traditional physical telephone handset from brands such as Yealink.
In practice physical handsets are most common in shared-use scenarios, such as in a staff lunchroom or a conference phone in a boardroom.
For those users with multiple devices such as an iPhone and a physical handset, Teams will allow them to transition effortlessly between the two without missing a beat.
How much does Teams Phone cost?
As with all other Microsoft Office 365 services, licensing is on a per-user basis. In addition to their standard Microsoft Office 365 license, each user will also need either a Phone System or Business Voice license costing around $11 per month.
With all users properly licensed to unlock phone features you will also need a calling plan or SIP lines to carry calls between Teams and the traditional telephone service providers. Costs can start as low as $5 per month, however, will vary widely depending on several factors such as how many concurrent calls you need to support, and whether calls are included, or charged on a usage basis.
Finally, you may have other costs to consider such as inbound number ranges, and once-off porting costs to bring existing number ranges into Teams.
Conclusion
Teams Phone is an excellent extension to the features already available in Microsoft Teams, with its ability to replace a traditional phone system, support a remote workforce, use any device, unify communications channels and its flexible pricing model. Learn more about how Grassroots IT can help with Teams Phone today.
Email has long been the mainstay of team communication and collaboration. Indeed, despite also being the bane of effective collaboration, for many organizations it remains at the heart of how teams communicate and work together.
Part of the Microsoft 365 suite of cloud services, Microsoft Teams is the modern alternative to email, enabling clear, efficient and effective communication and collaboration both with internal teams and external partners. Here are five key reasons why you should use Microsoft Teams instead of email for team collaboration.
Promote open communication & teamwork
Emails are addressed directly to one or more people, meaning that not only do you run the risk of excluding someone who may be valuable to the discussion, but you will also likely be clogging up the inbox of people who don’t really need to be involved. With Microsoft Teams, discussions can be seen by everyone in the team, without actively intruding into their work or cluttering their inbox. People can then choose to contribute to the discussion if they have something useful to add, otherwise they can simply remain aware of the conversation without engaging. Such open communication helps to keep everyone in the loop with team activities while encouraging teamwork and knowledge sharing.
Reduce distraction & stay focused
We all have a constant stream of emails landing in our inbox, whether they be ongoing discussions, new inquiries or perhaps threads we are simply cc’d on to keep us ‘in the loop’. We can do our best in Outlook to create subfolders and rules to try to stay organized, but inevitably the flood of emails all demanding our attention brings distraction and overwhelm.
With Microsoft Teams, collaboration happens in the proper channel, keeping all communication and files naturally grouped, organized and structured without other unrelated matters muddying the water. For example, here at Grassroots IT we have a channel in Teams dedicated to collaboration around our marketing content, and another dedicated to priority 1 client emergencies. As you can imagine, if our staff are focused on a client emergency, we don’t want them being distracted by discussions about blog posts!
No more forked threads
An email discussion will only remain organized if one person replies to the most recent message at a time. In a group discussion though this rarely happens, with multiple people replying separately to the same message, instantly creating a ‘fork’ in the thread, each of which can quickly spin off into a separate conversation and fork again. Keeping track of which conversation is which can be challenging and destructive to team collaboration.
In Microsoft Teams all discussion threads can be seen in real-time by all members, making it easy and natural to keep a single thread focused, and to recognize when a new, separate conversation should be started.
Stay in the loop with searchable history
You may have stepped away from your email for an hour at lunch, or a week for a well-earned holiday, but in either case coming up to speed on an email thread you missed can be an all or nothing proposition. You either have dozens of emails with multiple threads to piece together, or you’ve been cut out of the loop altogether and need someone to actively bring you up to speed.
Microsoft Teams keeps a fully searchable history of all discussions for the life of the team. Need to quickly catch up on the progress of an issue? No problem, just search the channel and instantly discover everything that’s been discussed and shared.
Attachments all in one place
Collaborating on a document via email is a nightmare scenario for many. A single emailed attachment to a group of collaborators and you instantly have multiple copies of the same document in play. One person updates the document and emails it back to the group; so does another person. You now have multiple different versions being worked on. So which version is correct?
Since Microsoft 365 allows app integration, files shared in Microsoft Teams are automatically saved to the channel’s SharePoint library, where all team members can access and edit the same copy of the file simultaneously, all while adding comments and discussing the document in real-time. Version conflicts are a thing of the past.
While email certainly has its place in business, Microsoft Teams is a better platform for team collaboration and communication for five main reasons: promoting open communication and teamwork, reducing distractions and maintaining focus on the right places, eliminating ‘forked threads’ in conversations, the ability to search the conversation thread easily, and keeping a single source of truth when it comes to attachments and documents. Not only that, but Microsoft Teams is constantly evolving and improving – to keep up to date with the latest updates to Teams, read more on the Microsoft website.
What is the Microsoft Power Platform?
The Microsoft Power Platform is the collective term for four Microsoft products: Power BI, Power Apps, Power Automate and Power Virtual Agents. More than the sum of its parts, the Power Platform is a no-code to low-code platform that users with no coding experience can use to analyse data, build solutions, automate processes and engage online.
Although perfectly at home integrating with third-party apps, the Power Platform truly shines when used with your Microsoft 365 subscription, and being a low to no code platform means it can be used without the need to rely heavily on IT or coding experts.
What is Power BI?
Power BI is a cloud-based data analytics and visualisation tool used to bring together data from a wide range of sources to provide business intelligence and insight beyond merely data reporting.
Power BI allows users to create a visualized view of data to deliver easily digestible reports and dashboards, bringing a whole new experience to data reporting of complex analytics. Powerful API capabilities are available in Power BI, enabling integration with a vast array of applications and data sources.
One of the most compelling benefits of Power BI is the ability to combine multiple data sources into a single dashboard. For example, you could combine client demographic information from your marketing platform (eg: Mailchimp or HubSpot) with financial information from your accounting system (eg: Xero) and plot the resulting information on a map of Australia, offering new insight into where your most engaged and profitable clients are located.
What are Power Apps?
The Power Apps platform enables no-code creation of desktop and mobile applications by both developers and non-developers alike. This enables your business to creatively build powerful applications to solve everyday challenges without the need for heavy coding skills.
Even though Power Apps runs on a simple drag-and-drop interface to allow for low-coding app development, more advanced features and capabilities are available for more experienced app developers to utilise. Power App capabilities can be further extended with Microsoft Power Automate and Azure Functions and the ability to connect to third party connectors and integrated apps.
What is Power Automate?
Formerly known as Microsoft Flow, Power Automate lets you create an automated environment with workflows so you can have a faster way of tackling daily tasks that you would have otherwise handled manually. No heavy coding skills are required. You can choose from a set of pre-defined templates to start your automated workflow but, if you’d like to start from scratch, you can do that too.
The simple drag-and-drop interface allows for an easy build of automated workflows that work by customising desired triggers and subsequent actions (e.g. emails, push notifications, chat alerts, etc) to follow.
This means less time, effort and resources being spent on repeat manual processes that can be automated, as well as reducing the risk for human error in these processes. If you have two or more existing applications that require manual human involvement to share information and activities, Power Automate can automate that for you.
Related: 3 Short Automation Case Studies to Inspire Your Thinking
What are Power Virtual Agents?
Power Virtual Agents is a bot building service for businesses that allows for no-code automated chat bot agents. With its drag-and-drop GUI, users can build the entire chatbot development cycle and integrate with chat channels like Teams and automated workflows from Power Automate to trigger job completions.
Power Virtual Agent chat bots can be used in a range of situations such as responding to client queries on your website or providing information and guidance to staff on an internal platform.
What applications can integrate with Power Platform?
There are quite literally hundreds of applications and data sources that the Power Platform can integrate with. As part of the Microsoft ecosystem, extensive integration is available with other Microsoft apps, as well as those in the Microsoft 365 suite, such as SharePoint and Teams.
Numerous third-party app integrations are available, including Salesforce, Dropbox, Xero and Slack. For apps without any native integration with the Power Platform, custom APIs, data gateways and robotic automation provide powerful connectivity options for almost any situation.
How much does Power Platform cost?
Pricing for the various Power Platform apps and features can vary depending on the Microsoft 365 plan that you already have in place, and which specific Power Platform elements you need. For example, Power Automate is included at no extra charge with many Microsoft 365 plans, however this free version may not have the ability to use what are called ‘Premium Connectors’ without adding on a paid license.
When developing a Power Platform solution, it’s important to consider what the ongoing licensing costs are likely to be. In some cases, it may be possible to create your solution on free, or cheaper licenses, however this does need to be considered during the development process.
Conclusion
Although each of the four products included in the Microsoft Power Platform serves a different purpose, they truly shine when used together across multiple business processes.
You can take advantage of Power Apps to build simple business applications, harness the benefits of automated processes with Power Automate, analyse your data in an easily digestible way with Power BI and engage with your community using automated chatbots with Power Virtual Agents – all without the need for heavy coding or software development skills.
If you would like help bringing a Power Platform solution to life, contact us today.
Every business has a multitude of processes and functions that must be performed in order to deliver value to stakeholders and ultimately remain in business. With technology at the heart of modern business this means that (as we hear so often) – “There’s an app for that”. The prevalence of cloud apps sold on a subscription model has resulted in a tidal wave of options for everything from HR management to sales, marketing, finance and every other facet of running a business that you care to name. The inevitable outcome of this is to find yourself with an ever-expanding stack of subscription-based applications in use, each of which does one thing very well, but all with very little app integration between each other. Ironically this can result in decreased quality and efficiency as we wrestle with the gap between applications, often by plugging that gap with human labour.
Leveraging the power of app integration is the key to driving quality and efficiency of operations. Most modern applications offer some ability to integrate through API’s, and with third party integration tools such as Power Automate, some level of DIY integration is possible. Although the tools are continually improving, you will still need some level of technical expertise to build these integrations and maintain them over time. Unfortunately, this is the point at which many integration efforts stall due to lack of time and technical resources.
This is one area where the Microsoft 365 platform truly shines. As part of your subscription, you will receive access to a range of applications such as SharePoint, Outlook and Planner. The magic happens because all of these applications are part of the broader Microsoft 365 platform and come already integrated with each other.
To harness the power of Microsoft 365 integration, read on.
Step 1 – Be clear on your business goals.
In any aspect of your business, you must have a clear understanding of what goals your business wants to achieve before you can develop action steps to work towards those goals. What problem are you trying to solve, or what opportunity are you trying to seize? Pursuing app integration simply because it’s the latest trend won’t necessarily contribute meaningfully to your business goals.
To get clear on what you need moving forward, start by listing down each of your goals or pain points, ensuring that they all drive towards delivering on your vision or purpose. If you have already done the work and have a clear IT strategy aligned with your business strategy, this bit should be easy.
Step 2 – Identify which apps you’re currently using.
After identifying your goals and priorities, the next step is to audit the apps and programs you are currently using. A great place to start with this is to review all monthly expenses and credit card statements for recurring cloud services. In our experience it’s not uncommon for clients to be surprised to discover services in use within their organization that they were not even aware of (we call this ‘Shadow IT’).
You may find some sleuthing required at this point to ascertain which apps are actively being used, and which may no longer be delivering any value. In larger organizations it’s not uncommon to discover significant cross over, or even duplication of effort with which apps various departments are using. Be careful at this point to understand any existing app integration in use not only to avoid accidentally breaking important systems, but also as a clue to how these apps are being used within the business.
For instance, your sales and marketing departments might be using two different but similar tools. There may be an opportunity to use a single app that could support both the sales and marketing functions, while providing greater continuity through the sales and marketing process.
Step 3 – Identify where a Microsoft 365 app could replace a stand-alone app.
Next ask yourself which apps could be replaced by one already available in Microsoft 365.
For example, if you are using Dropbox for cloud-based file storage, Microsoft SharePoint or OneDrive could provide the same functionality, allowing you to cut the cost of Dropbox while bringing your files into the secure, integrated Microsoft 365 platform. Planner could replace Trello, FindTime could replace Doodle, and the list goes on.
You may of course discover some apps for which no easy alternative exists within Microsoft 365, or which provides important value to you beyond what the Microsoft alternative does. The good news is that Microsoft 365 is easily integrated into many third-party apps.
Step 4 – Identify opportunities for automation & app integration.
There are numerous automatic points of app integration between the Microsoft 365 apps that streamline daily activities. For example, when attaching a document to an email in Outlook you will have the option to ‘Share’ the document; this will automatically upload the document to the cloud and provide your recipient with a link, allowing you both to co-author a single instance of the document rather than emailing different versions back and forth.
You may of course identify new ways that integration between apps would be useful. Microsoft 365 is an extremely extensible platform with extensive opportunity for integration with third-party apps. The first step in creating your own integration is Power Automate – itself part of the Microsoft 365 platform. Power Automate has a vast array of integration templates for you to choose from, or you can start from scratch if you prefer.
Here are some other examples of powerful app integrations already included in Microsoft 365 :
For a central hub of communication and collaboration, look no further than Teams. Teams is your one-stop hub for team collaboration, allowing you to embed not only other Microsoft apps, but also third party apps for a seamless and integrated work environment.
The Microsoft Office apps such as Word and Excel are tightly integrated into SharePoint and OneDrive, allowing you to seamlessly use these cloud storage services without leaving your document. Storing your documents within Microsoft 365 also enables powerful features such as co-authoring and version control.
Shifts is Microsoft’s schedule management tool that allows for creating, updating and managing daily shift schedules for your frontline teams. This feature is fully integrated with Microsoft Teams making it is more convenient to keep track of everything and everyone from a single app. You can access your calendar, send team updates and allow clock in and clock out schedules all from within Microsoft Teams.
Microsoft Stream, which is a secure video streaming platform where you can prepare and upload training videos and modules for your new staff or for adoption and change management purposes. Stream is also fully integrated with other Microsoft apps such as SharePoint, Teams and Yammer allowing you to easily share your Stream content with staff, track engagement, and share insight on these videos. Stream also provides automatic timestamps and transcripts, with fully searchable audio.
Planner is a Kanban style task management application that is included in Microsoft 365. Planner allows users to create funnels for tracking steps in a process or status of a project. Planner makes sure everyone involved in the completion of tasks are updated with latest changes through notifications sent through emails and Microsoft To-do. You can use Planner either in a browser or within Teams and, from Planner can link through to documents on SharePoint, manage tasks through Microsoft To-Do (a daily to-do list app) and chat about the projects through Teams.
Microsoft 365 provides numerous opportunities for process improvement through integration both between Microsoft apps and third-party apps.
Tips for maintaining a happy & engaged workforce
With a team covering three countries, remote working is at the core of how Grassroots IT functions, and our daily huddle is crucial to maintaining a high performing, happy and engaged team. Microsoft Teams is critical to the way we run our daily video huddle, with the features and tight integration into Office 365 that makes for a seamless experience every time. Here are some key elements of how we use Microsoft Teams to run our daily huddle.
Your daily huddle – who and when
Before we get into the technology bit, there are a couple of decision you need to make. The first step is to decide who will attend your daily huddle, who will run your daily huddle, and what time of day it will happen. We have twenty people in our team, so it is quite practical to have all of us in on the daily huddle. With all of us involved it still only takes about 15 minutes for the entire huddle; long enough for everyone to be heard but not long enough for anyone to get bored. If your team is larger, you may like to think about breaking into two or more huddles, to keep the entire huddle time under 20 minutes. I would encourage you to do so thoughtfully though, as one of the benefits of a daily huddle is bringing the team together. Splitting into multiple huddles, if not done carefully, may risk losing this benefit or worse, creating division within the team.
Next you need to decide on the time of day that your huddle will happen, every day, without fail. This is critical. The daily huddle must become a habit for everyone, which means that it must happen at the same time each day. If someone is late joining the huddle, the huddle must start without them. With multiple time zones to consider, we settled on a 9am huddle each day. Whatever time works for you, I would suggest making it as early in the day as possible to provide your team with the alignment and energy they need for the day ahead.
Finally, and most important of all, you must select the person to run your daily huddle. In my experience it is important that this decision is not about seniority, experience, or ego. You need to choose someone who is positive, empathetic, and outgoing, so that they can bring the right energy to the huddle every single day. It is perfectly ok if this is a junior staff member, a senior staff member or an emerging leader. The point of the role is to facilitate the daily huddle in a positive, connecting, and energising way.
Schedule your daily huddle
Now that you have decided on the who and when of your daily huddle, it is time to get it locked into everyone’s schedule. There are two ways to do this, both of which will effectively give you the same outcome.
Schedule the daily huddle using Teams:
Here’s a quick guide to schedule your daily huddle directly from Teams
- First, find the Calendar icon from your Teams menu bar. Click on it to bring yourself to your Teams calendar.
- From there you can click on the +New Meeting button or choose a preferred time and day to start your daily huddle.
In this example, I plan to start the daily huddle on Monday, 22 June at around 9am: - By clicking one of the tiles from your Teams calendar, you can start to fill in the details of the meeting and then add the attendees.
Notice that there’s an option to change time zones which is very convenient if you have members attending from different time zones. - You can modify your meeting to automatically create a daily schedule with the same details without you having to manually add the details every single time.
Do this by choosing an option from the box with a icon. You can set it up to repeat daily. - It’s all that simple to schedule directly from your Teams app. Go ahead and give it a try.
Schedule the daily huddle using Outlook:
There’s also a way to schedule your daily huddle through Outlook. Here’s a quick guide to help you set up your next meeting. First step is to go to your Outlook calendar then:
If you’re using Teams for your daily huddle and your Teams calendar is linked to Outlook, there’s a button in your Outlook ribbon that says New Teams Meeting, click on that.
Once you’re brought to a new email window, you will notice that there’s already a Teams Meeting link automatically added at the bottom of your email invite and your Location set to Microsoft Teams Meeting.
Fill in the details of the meeting
Last step to do is to set the time and start date, make it recurring daily and send out your invites to your participants.
Plan the agenda
Now that your daily huddle has been scheduled in everyone’s calendar, you (and whoever is going to run your huddle) need to decide on the agenda. Here are some quick tips on how we do this at Grassroots IT:
- Our nominated ‘huddle leader’ runs the show. They make sure we start exactly on time every day and they keep things moving nice and swiftly.
- We go through the entire team, one person at a time in either alphabetical or reverse-alphabetical order (just to mix it up a bit) and have them share any wins and any blockers they may have at the moment. They can also mention anything of note for the day ahead, such as any important appointments they have scheduled.
- On a Monday we may mix it up a little by asking people to also share how their weekend was.
- Every few weeks we have a themed huddle on a Friday, such as ‘Formal’ or ‘Pet Day’. This gives everyone a chance to have some fun, dress a little silly and share a laugh. After all one of the main benefits of the daily huddle with a remote team is keeping relationships strong and everyone connected.
Join your Microsoft Teams daily huddle
Joining any video call in Microsoft Teams is super easy so of course your daily huddle is no different. There are several ways to pop into your Teams huddle whether you’re on your desktop, laptop or mobile phone:
- When the daily huddle is started, Teams will have a notification pop up on your screen so you’re alerted. You can click on this notification window that will bring you back to Teams so you can Join the meeting
- If your Teams Calendar is synced with Outlook, you will get a prompt window about your scheduled meetings on your calendar. It will also lead you to the link to Join the Teams meeting.
- Navigate to your Calendar in Teams or Outlook to find your scheduled meeting and click on the link to Join on the meeting.
- If you have the email invite saved in your Outlook for easy access, get into that and click on the link to Join your Microsoft Teams Meeting.
A daily huddle can be an extremely effective way to help staff stay connected, aligned, and productive, especially when working remotely. Using Microsoft Teams to schedule a daily video call for your huddle is a simple and effective way of making this happen, particularly when you also start to use other features of Microsoft Teams such as virtual backgrounds and screen sharing to even further enhance the experience.


